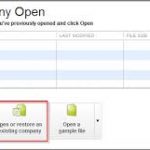Start a new company file overview
This is where we are going to start a new company.it will be a bit longer of a section that many of the ones we have seen in the past. we will include the setup of a new company that will go onto its website. we will set up the account and set up a new company quick books online will set up items both inventory items and services items we will be selling our inventory as well as making revenue and those two things are going to be driven by items within QuickBooks.we will set up customer so will put the new customer into the customer section within Quickbooks online. we will also set up the vendors within Quickbooks online. we will set up the beginning balance for all of these accounts including the inventory account the customers and the vendor will also take at the payroll option within QuickBooks online and set up new employees within the software. well then finally generate the report detail and take a look at the transaction we have made as we have entered these began in balance and see how QuickBooks is formatting these beginning balance and whether or not we need to make any adjustments as we started to entry this primary or entry data.
Setup new company preferences
We are going to 1st Quickbooks dashboard and go to the setting icon open the file and fill in all of the information like 1 company name 2 logos 3 address 4 company type 5 number 6 open date
(We are going to account and setting option and fill full these options
*company
*billing and subscription
*sales
*expenses
*payments
*advanced)
we are filling all the detail and go to the check all the details are correct now we click the save button
Customer balance setup
we are going to the first dashboard option now click the sales icon now we will be going to the customer section and fill his activities
1 customer name
2 phone number
3 email address
And click the down word is to add customers.
we will go to the excel file and download a simple file all are save in CSV files.
now, this process will be running on one by one is all customers setup.and click the browse button upload the file on CVS.
MAP DATA
Here we will be set up a company name, fax, country, city, state, zip, opening Balance, opening balance date .now get setup the all customer’s name and all fill the detail.
go to the balance sheets and look at total assets (current assets and fixed assets ) share (equity and preference) and go to the net income/balance.
Vender-new vendor & opening balance
We will go to the dashboard of QuickBooks select the expenses tab go to the second item up top the vendor section we have the scrolling down we have the added vendor and we have the import file. we have a lot of vendors we need to import. we are just gone an add the vender as we go for these items it’s going to be very similar to the course to the customer when we added the customers in a prior presentation.this time we only have the one vendor so we are going to use the ad vendor function here. we did not have the data input screen. now we have the large of the information we have got the first name last name suffix and all of this would be great information.fill all information you can go to the reports and scroll down click balance sheets and then we are going to change the dates. we will go ahead and run the report and we see our accounts receivable from the prior printed presentation.note that Quickbooks create a bill even though we did not really enter the bill. all we did was enter the opening balance Quickbooks will assume given the fact that it is a vendor that it will be a bill that has been generated.all process are complete we are go to the excel and create some vendor list and save as in the browser.
Set up new employees
We are going to the dashboard on the left-hand side click the employee section. now at this time, we don’t have the payroll set up but the adding of employees will be the same either way. What we are going to do is go down to this icon here and say we want to add an employee and we are going to say I need pay employee we are going to say not right now we are not going to set it up if we go over, we are going to say go to the employee set up what we now have is the employee information tab and this is going to be including all of the personal information for the employee and some of the billable information for the employee.what we do not have right here is going to be the withholding type of information things we typically .now this time which is going to be entering the employee data for a new employee in terms of their personal information (fill all information)save all information and we will go to the click report and see the report and save these report to the excel file.