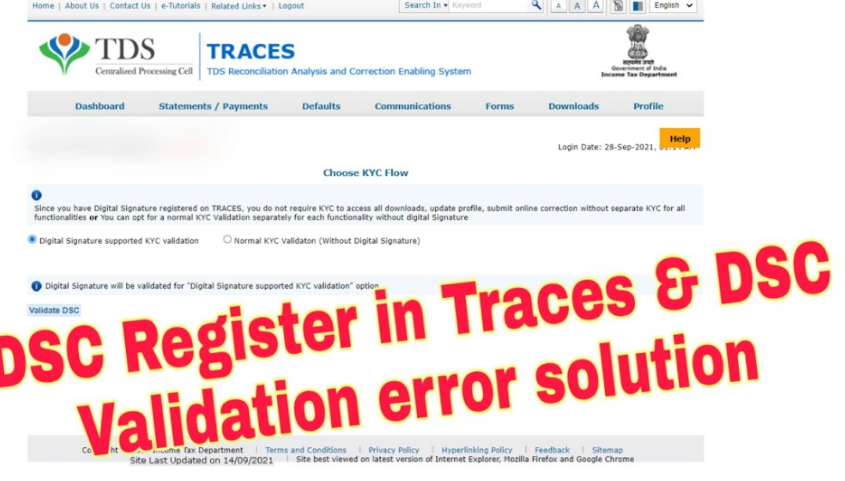
Hey all,
In this blog, I am gonna show you how to resolve the DSC registration error on the TRACES portal.
TRACES –
TRACES (TDS Reconciliation Analysis and Correction Enabling System) was developed by the Income Tax Department of India. and this portal is used for correction work. We can view the results of TDS payments or make corrections to anything related to TDS (Tax Deducted at Source) and TCS (Tax Collected at Source) on the TRACES portal.
There are so many features available on the TRACES portal and we can use it to know the status of our works.
Features/Functionality
- Correctional Platform: The Traces portal allows the taxpayers, tax collectors, and tax-deducture to make the corrections on the Traces portal.
- TDS/TCS Credit: A user can know about the credit status of their TDS/TCS in their Annual Tax Statement.
- Communication: A user or the taxpayers can communicate with the government about any kind of issue they can resolve every issue by using the communication facility of Traces.
- Form 26AS: Anyone can download Form 26AS on the traces portal. This 26as form provides a consolidated view of tax-related information like TDS, TCS, and advance tax deposited against the PANs.
- Online Correction: Everyone can do the correction online way by using the Traces portal within a few minutes of every type of error in the TDS/TCS statement and you can ensure accurate reporting from the Traces portal.
Here is the registration process on the TRACES portal without any errors.
Step1. You have to download and install the latest Java utility in your system.
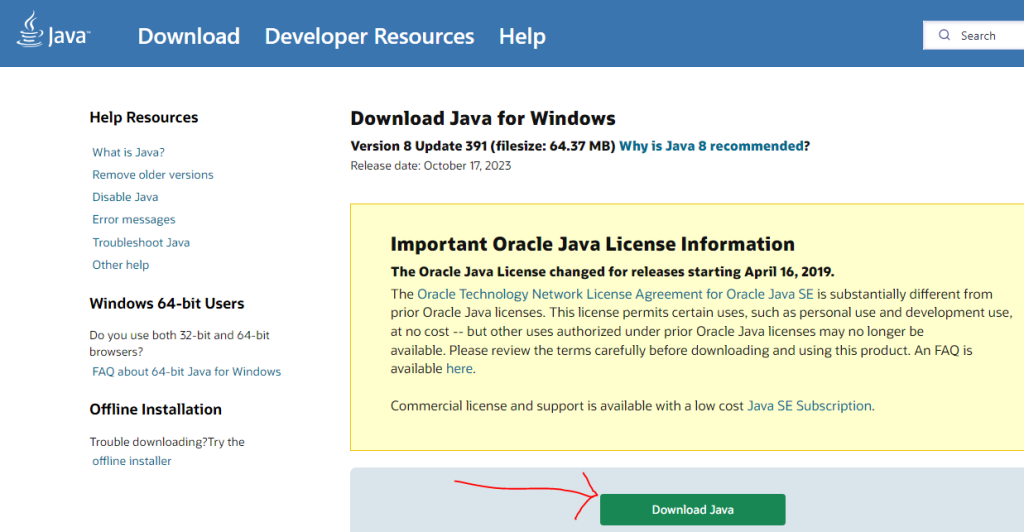
Step2. You have to download the DSC utility by using the Trace portal.
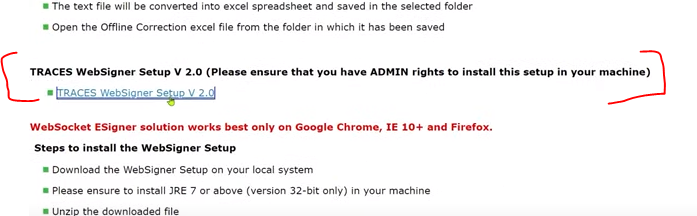
How to Download the DSC utility from the traces? let me show you how to do it.
- you have to log in to your Traces portal with your User ID and Password.
- After logging into your portal click on the Download button and in this download button you can see the requested downloads option then you have to click on it.

- After clicking on the requested Downloads button you can see the download utility option then click on the “Click here” button
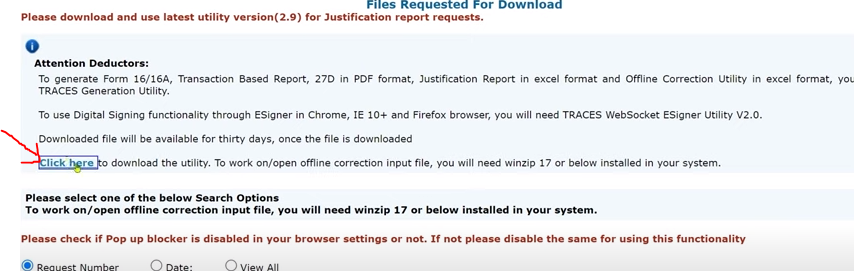
- After that, please enter the verification code and what you have to do you just have to click on the submit button.
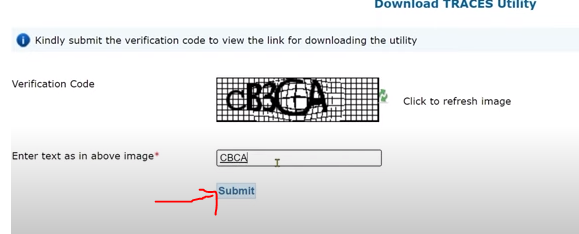
- So, after clicking on the submit button you can see all types of traces utility in your dashboard but you have to download only the dsc utility and click on the TRACES Signer Setup V.2.0 option. (You have to install it on your system after extracting it and don’t miss to attach your DSC)
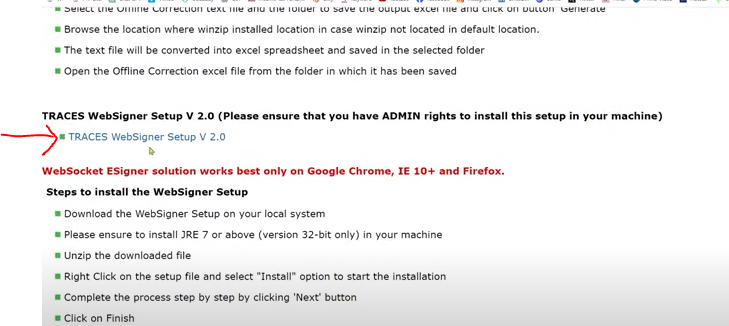
- After completing the installation process of the DSC, you have to log in to your computer.
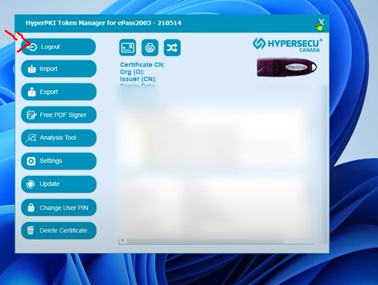
- After completing all the process of utility downloads, you have to go to your Traces portal after logging in and you have to click on the profile option.

- Under this option, you have to enter your last return details according to the head. You have to enter your “RRR” number from the Income Tax Portal.
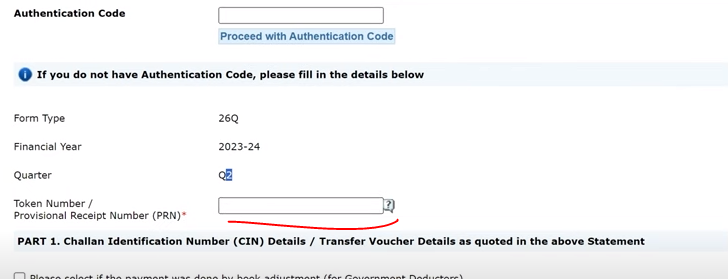
- Here you can see the “RRR” number on your income tax portal
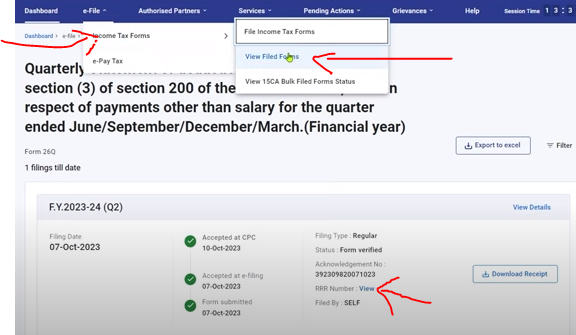
- After that, please click on the proceed button.
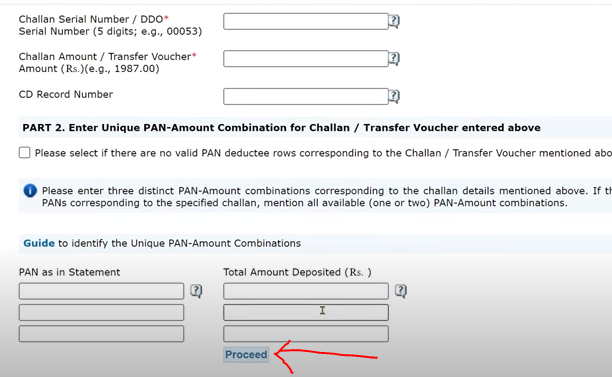
- After clicking on the Proceed button, you can see the signature button so you have to click on it after clicking on this option you can see the DSC register button then you have to click on this button.
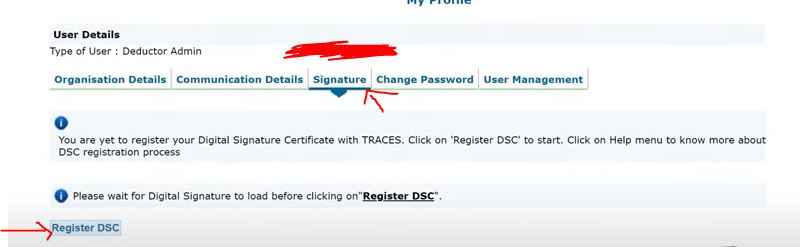
Note point –
Before doing the registration you have to finish some basic steps after that, you can register your your DSC on the TRACES.
a. Please search the configure Java in your system in type here to search option and click on the run and administrative button by clicking on the right-hand side button.
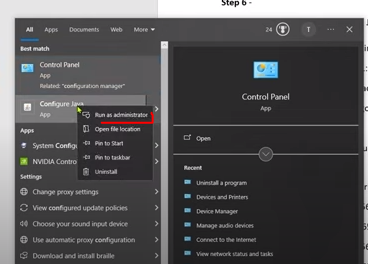
b. After that, you have to click on the security button, under the security button you can see the exception site list button and, into the right side of this button you can see the edit site list option please click on it and, after clicking on it, you have to enter some of the basic URLs on the given column.
URLs
- http://127.0.0.1:1565
- https://downloads.tdscpc.gov.in
- https://tdscpc.gov.in
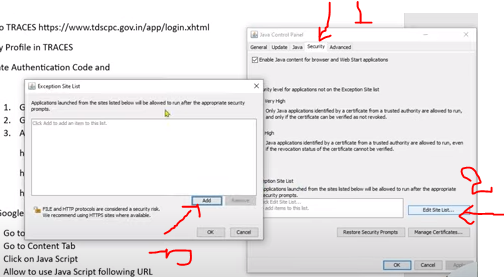
c. Go to the Google Settings option, click on the Privacy and Security button. After that, click on the Site Settings option. After completing these steps, you can see the content heading. Under this heading, you can find the JavaScript option. Then, you have to click on it and enter some basic URLs.
- https://120.0.0.1:1565
- http://120.0.0.1:1565
- https://127.0.0.1:1565
- http://127.0.0.1:1565
- https://127.0.0.1
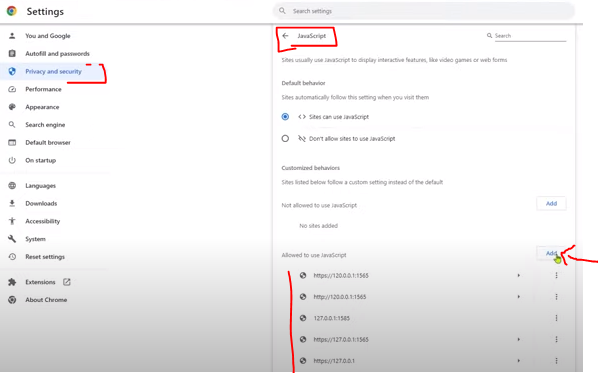
Note Point end.
- After clicking on the DSC register button please enter your password and select the DSC.
- After completing this process you will be received a successful DSC register message on your screen. click on the OK button.
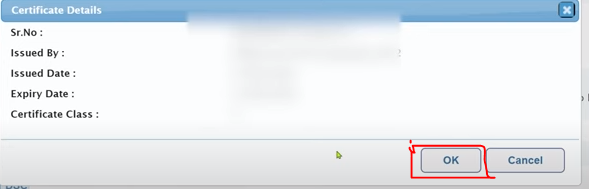
Note Point –
You need to stop all the previous eMsigner or MCA utility applications on your system. After doing so, this utility will run on your system.
Thanks,